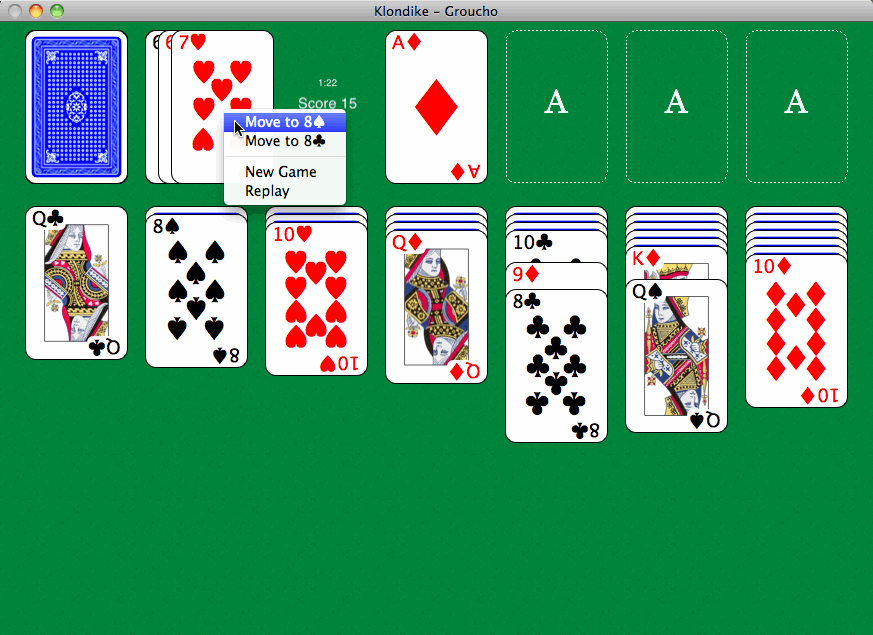
Klondike 11.8 is a Universal (both Intel- and Apple Silicon-native) Cocoa application and requires Mac OS X 10.9 or later. This version is fully compatible with Mac OS X 10.15 (Catalina) and has been tested with Mac OS 11 (Big Sur) and on an Apple Silicon Mac.
Klondike allows you to magnify or shrink the entire tableau, including the cards, by resizing the window. There is also a Full Screen option available on the View menu.
Klondike 11.4 and later allow you to use Apple’s Handoff feature to hand off a game in process on an iOS device running iKlondike 2.8+ to Klondike on the Mac. At this time, handing off a game from the Mac to iOS is not supported. On bringing an iOS device with a game actively in process in range of another iOS device or Mac with compatible software, the Klondike hand off icon will appear at the left end of the Dock (on the Mac), on the lock screen of the other iOS device, or by swiping right in the task manager on the other iOS device.
Start by selecting which solitaire game you wish to play. Choose your Player Name from the Player menu and choose the game from the Game menu. If you wish to customize your Player Name or adjust other options, choose Preferences from the Klondike menu to display the dialog. Click OK when you have made your selection.
As mentioned above, you choose your Player Name from the Player menu, and edit the list of available Player Names in the Preferences dialog. If you select the Rotate Players option in Preferences, Klondike will automatically rotate among the Player Names as you start each new game. If there are Player Names you do not want in the rotation, delete them from the name list in Preferences. The Player menu and rotation only uses names from the name list.
The first time you launched Klondike or selected a particular game, a new game started automatically with the cards in their initial layout. The second and subsequent times you launch Klondike, play resumes at the point you last quit.
To end a game, record its score in history and deal a new game, choose New Game or Replay from the File Menu. If you chose New Game, Klondike will first shuffle the deck; Replay allows you to try again using the previous shuffle.
You can also replay an earlier game listed in the Score History list. You display this list by choosing Score History from the Window menu. Click on the game to select it, then choose Replay. This will close the Score History window, arrange the deck in the same order as it was for the selected game and deal the cards.
It is easy to play Klondike. You move cards between the deck, tableau, and foundations by dragging them with the mouse. Position the mouse pointer on the card you wish to move, press and hold the mouse button, and move the pointer to the destination pile. This will drag an image of the card along with the mouse pointer. When the outline of the moving card touches a legal destination, the destination will be highlighted. Release the mouse button when the highlight appears and the card you "picked up" will move to the destination.
To move an entire face-up pile of cards, position the mouse pointer on the highest card (i.e., the one deepest in the pile) and drag the pile. To move only part of the pile, drag the card you wish to move.
Klondike also allows you to move cards by ‘flicking’ them toward the destination. Once you start moving a card or cards, release the mouse button and Klondike will complete the move to any legal destination that lies in the direction you were moving at the time you released the mouse button.
To turn up the top card in an uncovered, face-down pile, position the mouse pointer on it and click once (if you have selected the Auto Turn option in Preferences, Klondike will automatically turn up that card as soon as it has been exposed). Clicking is also used to turn up the next card (or cards) in the deck.
As a shortcut, you may double-click on a card to move it to the destination. If there are multiple legal destinations, Klondike will move to the first one it finds.
You can also use a contextual menu to move a card or pile, which allows you to specify the destination you desire for this move. To call up the contextual menu, position the mouse pointer on the card(s) you wish to move and click the secondary mouse button (or hold down the Control key while you click the mouse button).
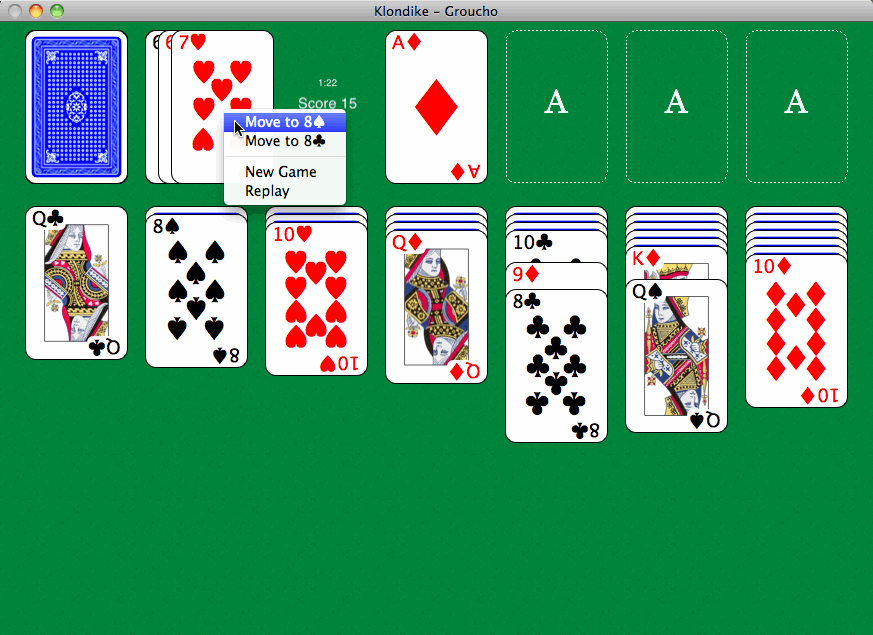
If you wish to retract a move, choose Undo from the Edit menu. This will also restore the previous score (except for the elapsed time component). Redo is available once an Undo has been performed. Note: when playing with the Casino Game and Strict Rules options enabled, you will not be able to undo any move which revealed a previously face-down card.
As a shortcut for Undo, double-click anywhere in the colored background.
When you start Klondike it automatically opens the Game window, which contains the layout for your selected solitaire game. You may move and resize the Game window as you like, and Klondike will remember where you left it from one run to the next. Unless you quit or switch to another application, Klondike will count elapsed time and track the score for your current game. By default, this time and score are shown in the Game window. If you do not wish to see the elapsed time or score counter, you can disable either or both in Preferences.
To see a list of the top scores in history together with summary statistics for each player, choose Score History from the Window menu or press Option-Cmd-S. This will display the Score History window. You can also have Klondike display the Scores History automatically between games by selecting the Per Game option in Preferences.
The list of high scores can be reordered by clicking in the heading of the column you wish to determine the sort order. The maximum number of high scores displayed is set in Preferences, from 10 to 250.
Press the Erase button to clear the top scores displayed in the right half of the Scores window. The confirmation dialog that appears will give you the option to also zero the totals at the top of the panel as well as the play statistics at the left.
You may also open a Help window by selecting Klondike Help from the Help Menu. This will display a list of available help topics. Clicking on a topic will display more detailed information. Click the window’s close button to close a Help window.
To replay a game listed in the high scores list (i.e., play using the same deck order and deal), click on that game to select it in the list, then choose Replay. Choose New to start a new game and dismiss this window.
Choose About Klondike from the Klondike menu to display information about the version of Klondike you are running. Choose Preferences… to open the Preferences dialog to customize player names and other options.
The File menu contains three selections: New Game, Replay and Export Scores. Choosing New Game ends the current game, records its score in history, shuffles the deck and deals a new game. Replay does the same except that the deck is not shuffled, so the new deal is the same as the previous game. Export Scores allows you to export the current score history for analysis (see below).
During game play, shortcuts for New Game and Replay are available on a contextual menu, in addition to the keyboard shortcuts shown in the menu.
The Edit menu allows you to Undo the previous moves you made in the game, or Redo any of those.
The Game menu allows you to select which solitaire game you wish to play. If you use this menu to choose a different game, the current state of the existing game is saved to be restored when you return to that game, and Klondike restores the state of the new game from the last time you played it.
The Player menu allows you to select from the
(non-blank) player names available to play. Each high score in
history is labeled with the player name at the time the game
ended, and summary statistics are maintained for each player. You
can customize the player names in Preferences.
To switch players automatically at the start of each game, check
the Rotate Players option in Preferences
To expand the game to full screen, choose Full Screen from the View menu, or click the green button at the left end of the title bar.
In addition to the usual window functions, the Window menu lets you open the Score History window. You can also have Klondike open the Score History window between games automatically by selecting the Per Game option in Preferences.
The Help menu allows you to open the Klondike Help window. The Klondike Help window offers explanations of Rules, Play, Scoring, or History (about this version of Klondike). You are now reading the text describing Play.
The Export Scores item on the File menu allows you to export the current score history (for the current game in in the current scoring mode, i.e. Casino or normal scoring) to a text file suitable to import into a spreadsheet program such as Numbers. You can then analyze your scoring history in detail, sorting by date, score or player for example.
When you choose Export Scores, Klondike will export the current score history as a CSV (comma separated values) file. The score history will be written to a file named <game>.csv (for example, Klondike.csv). When you open the csv file in a spreadsheet program, you will find columns for Date, Time, Player name, Score, Duration (seconds), Moves, Undos, Turns (repeated turns through the deck in Klondike, Canfield or Racing Demons), Won and Casino.